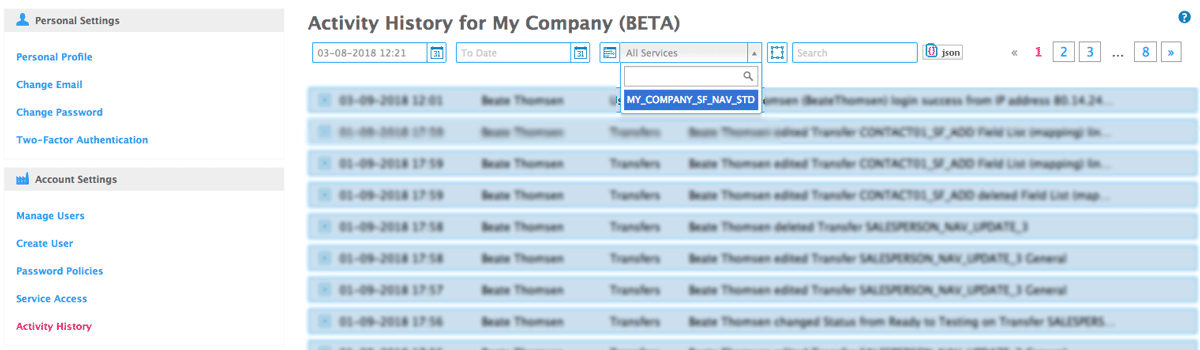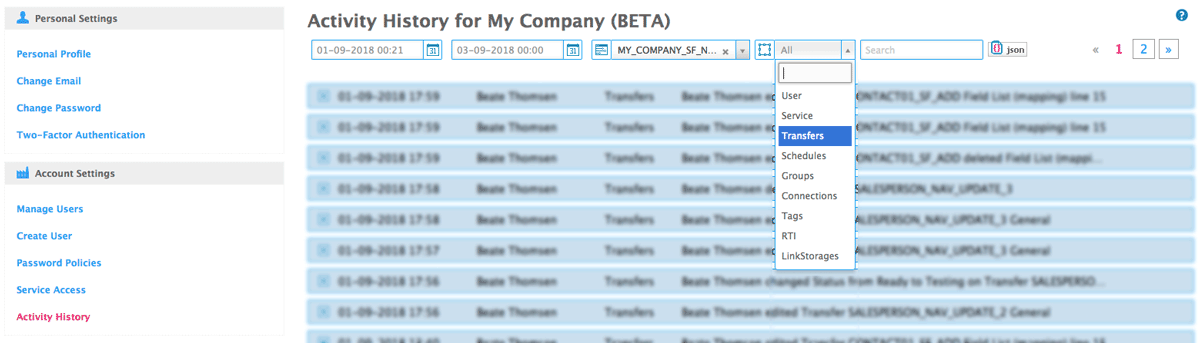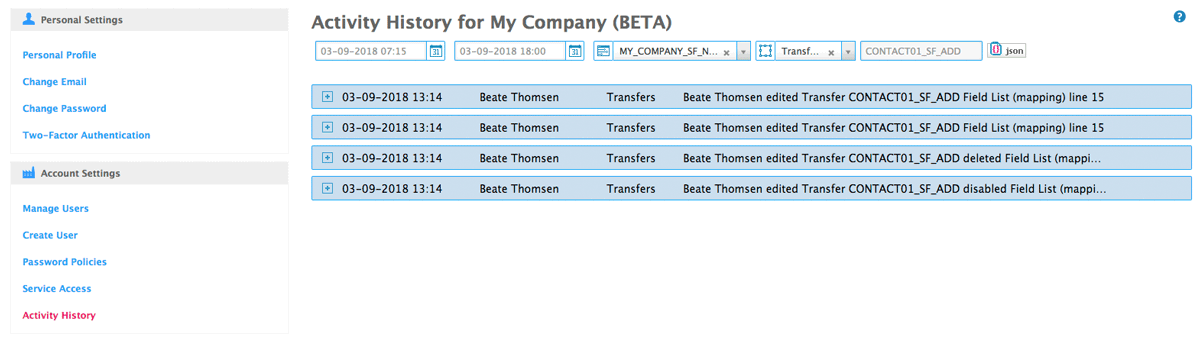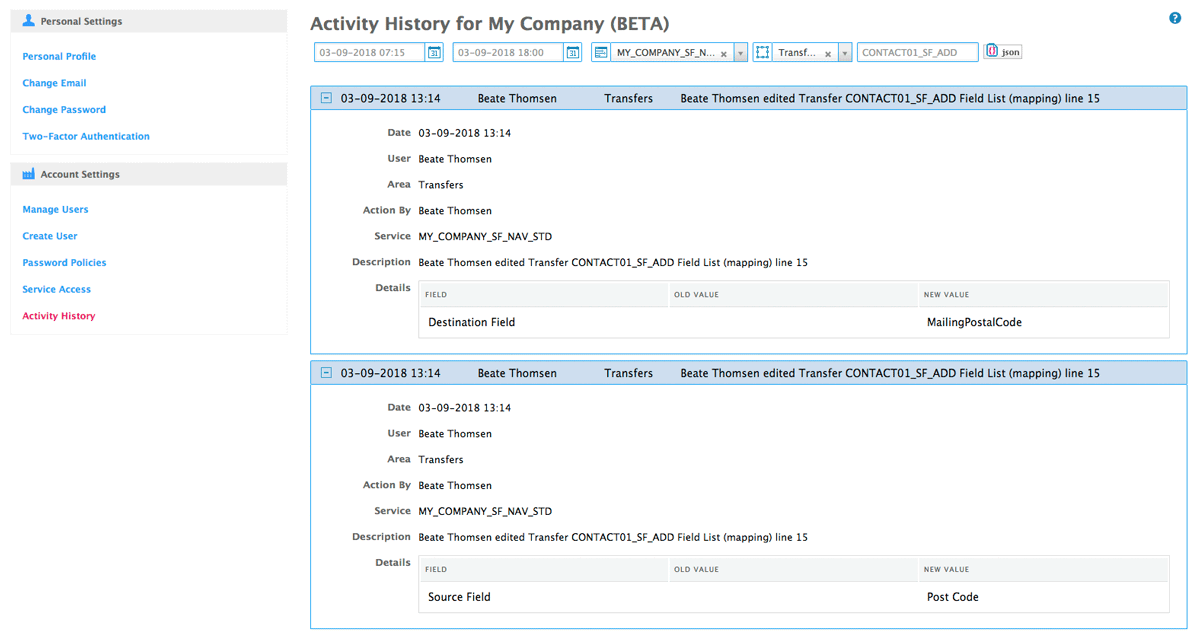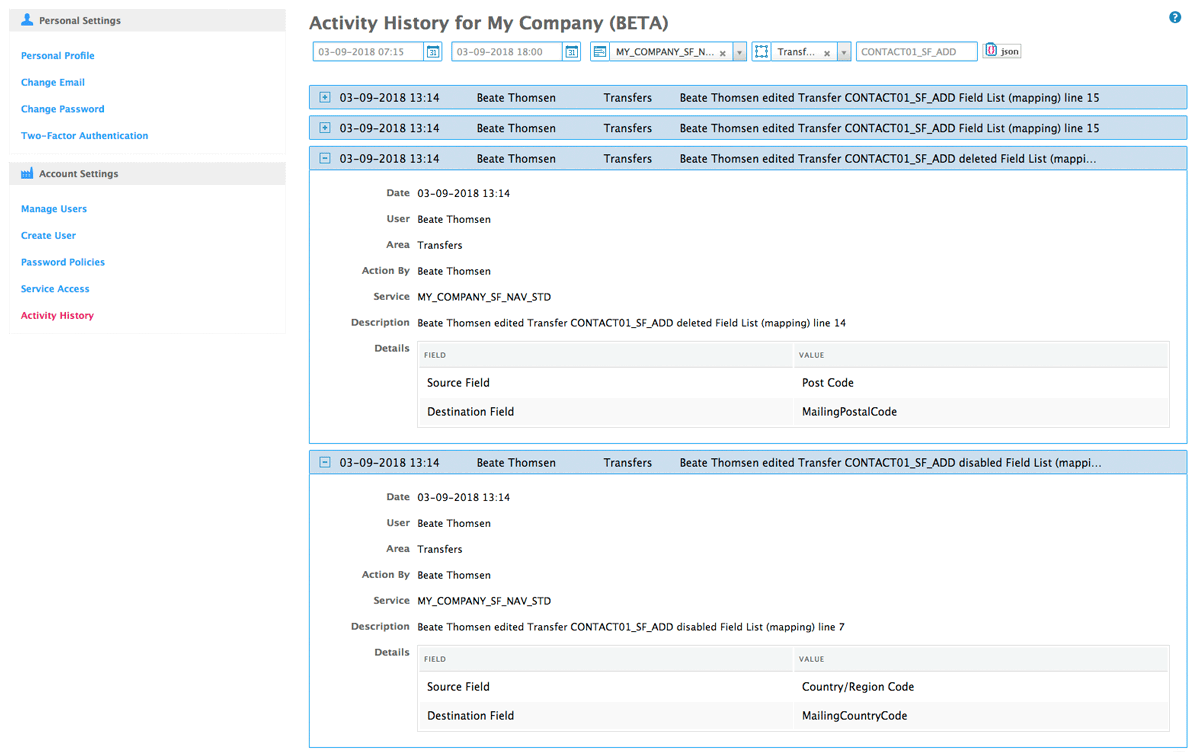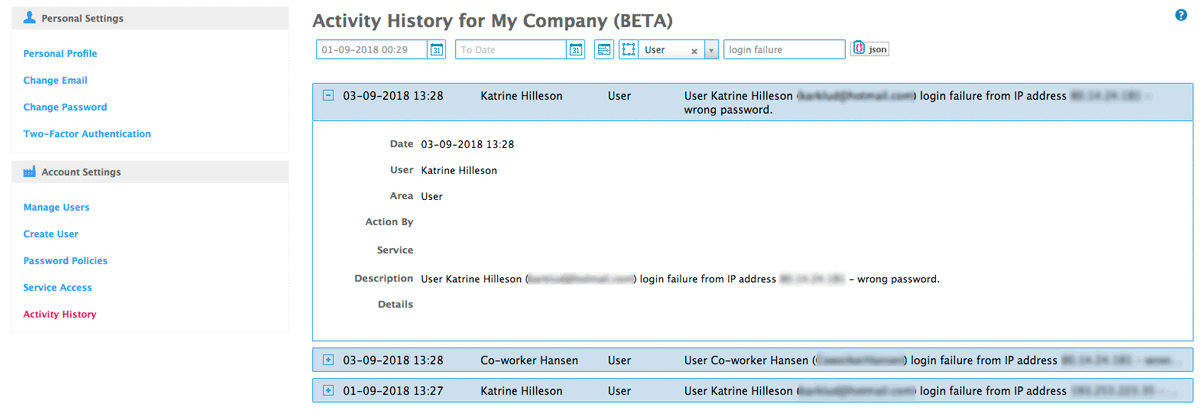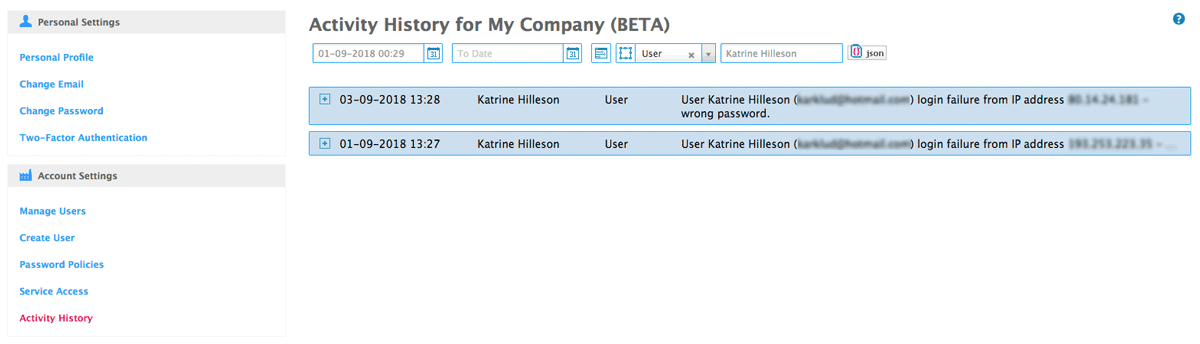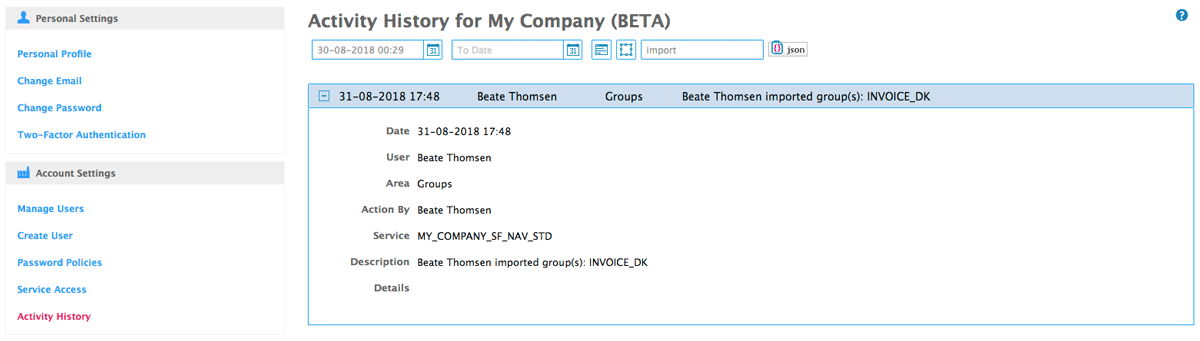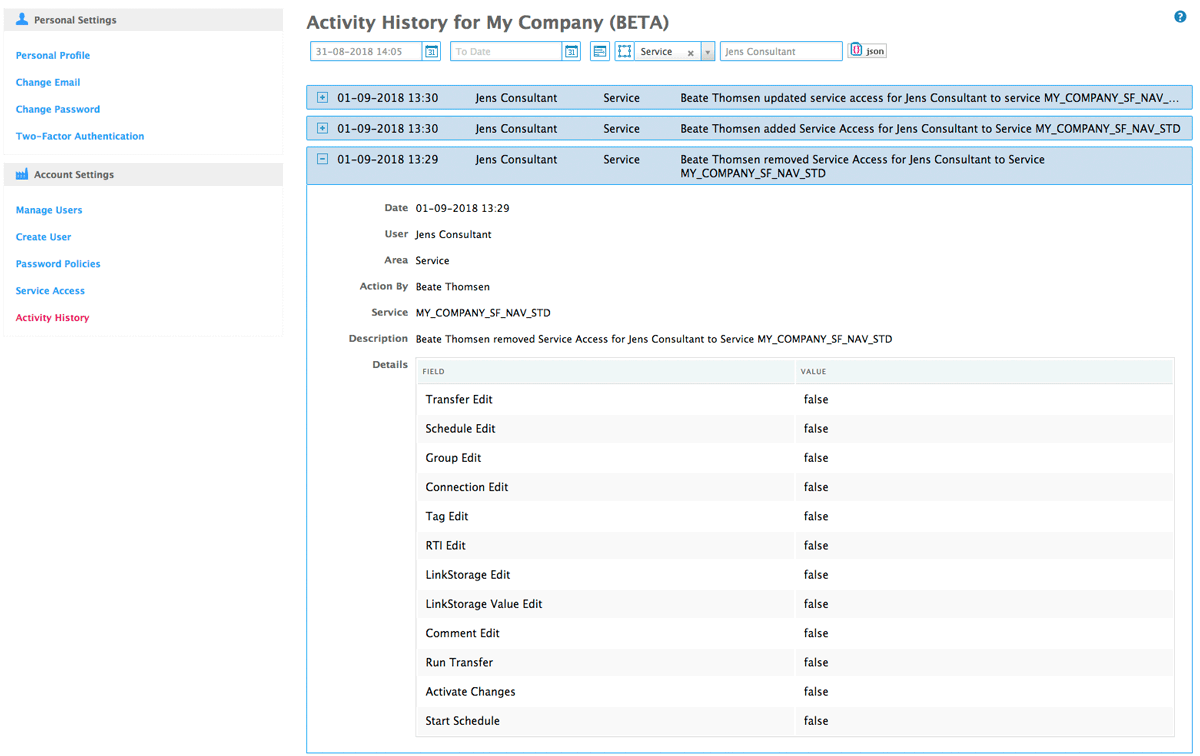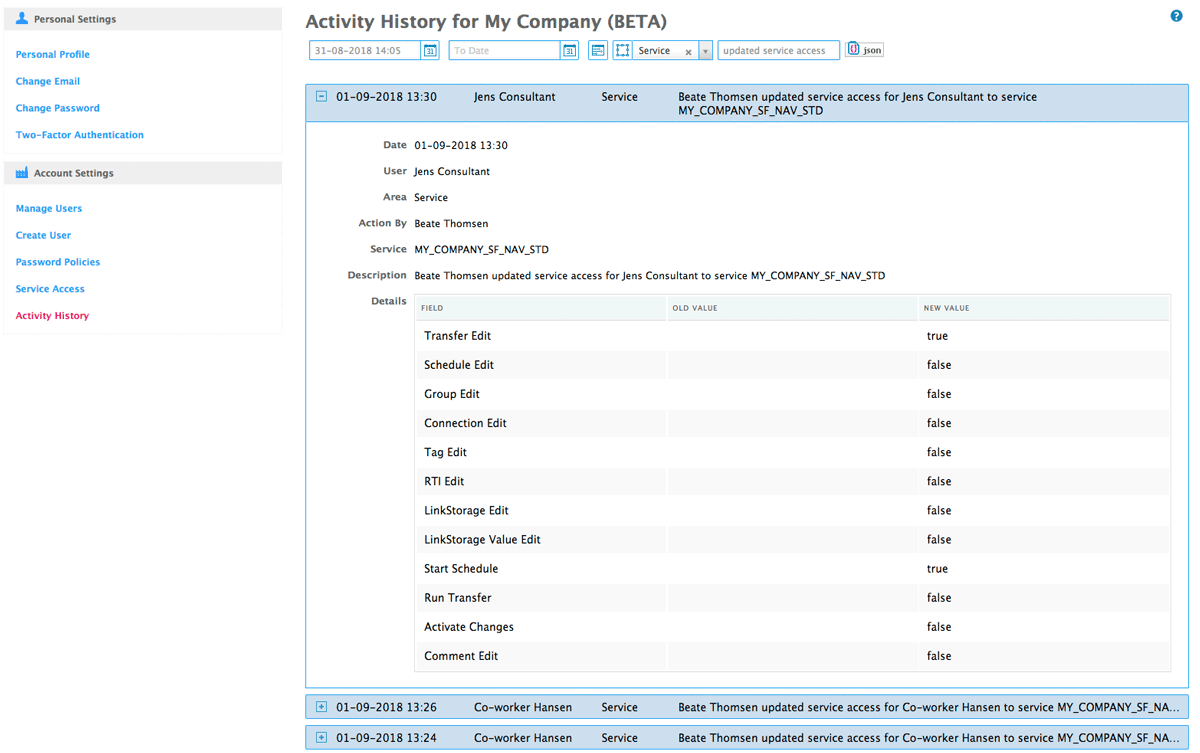In our latest release of the 29th of July, 2018 we also released the first version of the 'Activity History' page (under Settings > Account Settings). The 'Activity History' allows you to track the activity on your entire Account. We have now refined it and have released the latest version of it on the 1st of September 2018. The 'Activity History' has been a wish from many of you.
The goal of having the 'Activity History' is to be able to track the activity on your entire Account, to see who changed what and when. If something is changed on e.g. a Transfer running in production then the 'Activity History' should help you identify what has been changed or edited and be able to solve an issue.
In this blog post, we will first describe the 'Activity History' feature and then we will describe 4 common scenarios on how to work with the 'Activity History'. These scenarios are common situations where the 'Activity History' can help solve an issue.
Who has access
The full functionality is only available to customers on Enterprise or Unlimited Edition. Customers on the Basic and Standard edition will be able to see activity on Users and Service. It is available to you as an Administrator. Following our latest release it is now possible to have several administrators on your Account (aka several users can have access to the 'Activity History'). You can read more in this blog post on how to manage users and add administrators.
What is logged
- All login attempts both successful and failed logins are logged for all editions.
- Changes related to users including change of passwords, enable/disable 2FA, create and delete users are logged for all editions.
- Changes related to the Services on your Account including upgrades and service access are logged for all editions.
- Changes related to Transfers/Schedules/Groups/Connections/Tags/RTI/Link storage are limited to Enterprise and Unlimited editions.
- Only changes to transfers with status 'ready' or 'live' will be logged.
Filter on Date Range, Service, Area, free text search
The most efficient way to work with the functionality is to use the filter menu at the top of the page (like on all the other pages inside the app - learn more about the filtering menu in general).
First of all you can narrow your search down to a specific date and time range (which works exactly the same way as on the other pages inside the app). Per default, the date is set to start 1 month before the current date.
Then you can filter on a specific Service if you have more than one Service.
Please note: When filtering on 'Service' it will not show activity on Users as for example login issues.
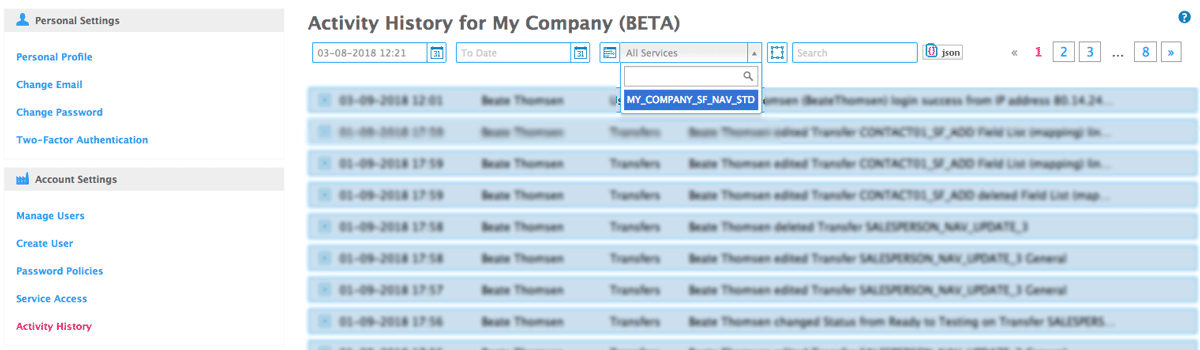
image 1: filtering menu - filter by date range and service name
Furthermore, you have the option to filter on Area representing the different tabs inside the app such as Transfers, Schedules, Groups, Connections, etc. (see image 2).
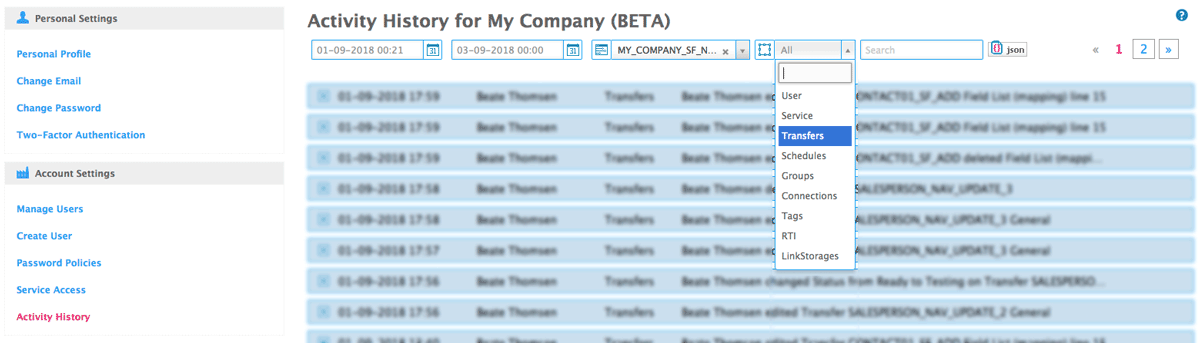
image 2: filtering menu - filtering by date range, service name, and area
Apart from that you have the free text search option that allows you to search for e.g. Transfers, users, various commands, etc.
Finally, you can download a JSON file with the entire activity history (when not setting any filter) or with your filtered content.
So, let's now have a look at some different scenarios that could occur while working with your Service and where the 'Activity History' could help you solve the issue.
Scenario 1)
Who has edited a TRansfer and what has been edited
You are having an issue with a specific Transfer and would like to find out who has edited it and what exactly were the changes. The most accurate way would be to search on the specific name of the transfer in the search field. If you know the date when it was edited you can even narrow it down to that specific date and get even more specific search results.
In the example below (image 3) I have searched for the transfer named 'CONTACT01_SF_ADD'. I also limited my search to a specific date range, which resulted in a small list concerning this specific transfer. For illustration purposes, I have also filtered by service name (MY_COMPANY_SF_NAV_STD) and area (Transfers). I can see that on the 3rd of September 2018, the transfer was edited by Beate Thomsen what exactly was edited.
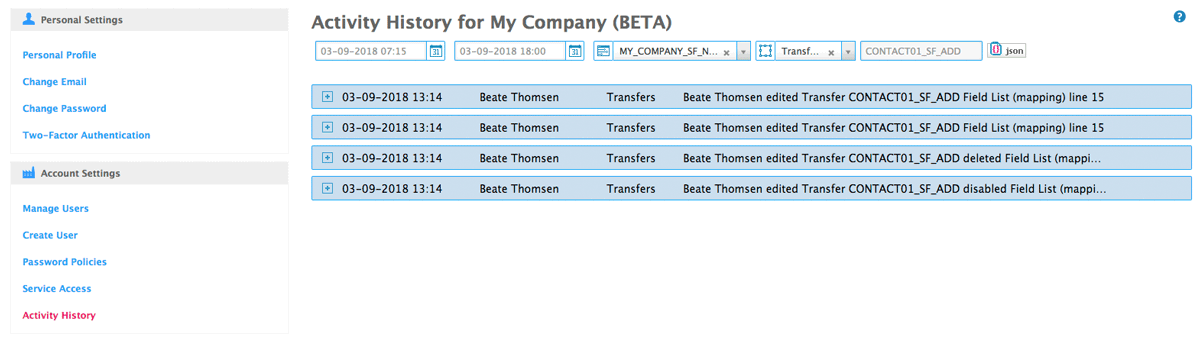
image 3: filtering menu - filter by date range, service name, area and transfer name 'CONTACT01_SF_ADD'
Let's have a look at the details by clicking the '+' icon. In the image below (image 4) you see in the details section what exactly has been edited. It looks like user Beate Thomsen has added a new line to the Field List (mapping). It is a new entry as the old value in the table is blank else it would have been an update or edit. The line number corresponds to the line number in the field list before editing.
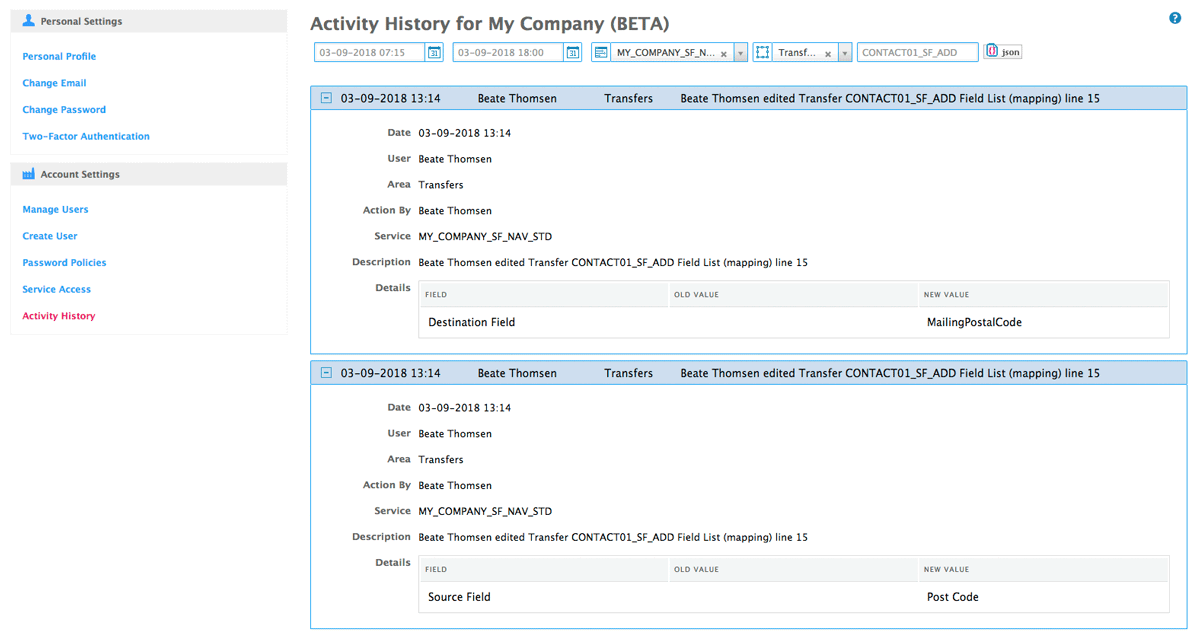
image 4: details about theTransfer 'CONTACT01_SF_ADD' - added new line in Field List (mapping)
In the next example below (image 5) you see that Beate Thomsen deleted line 14 in Field List (mapping) and also she disabled line 7. Drilling down into the details you see the values. This let's you track exactly what happened.
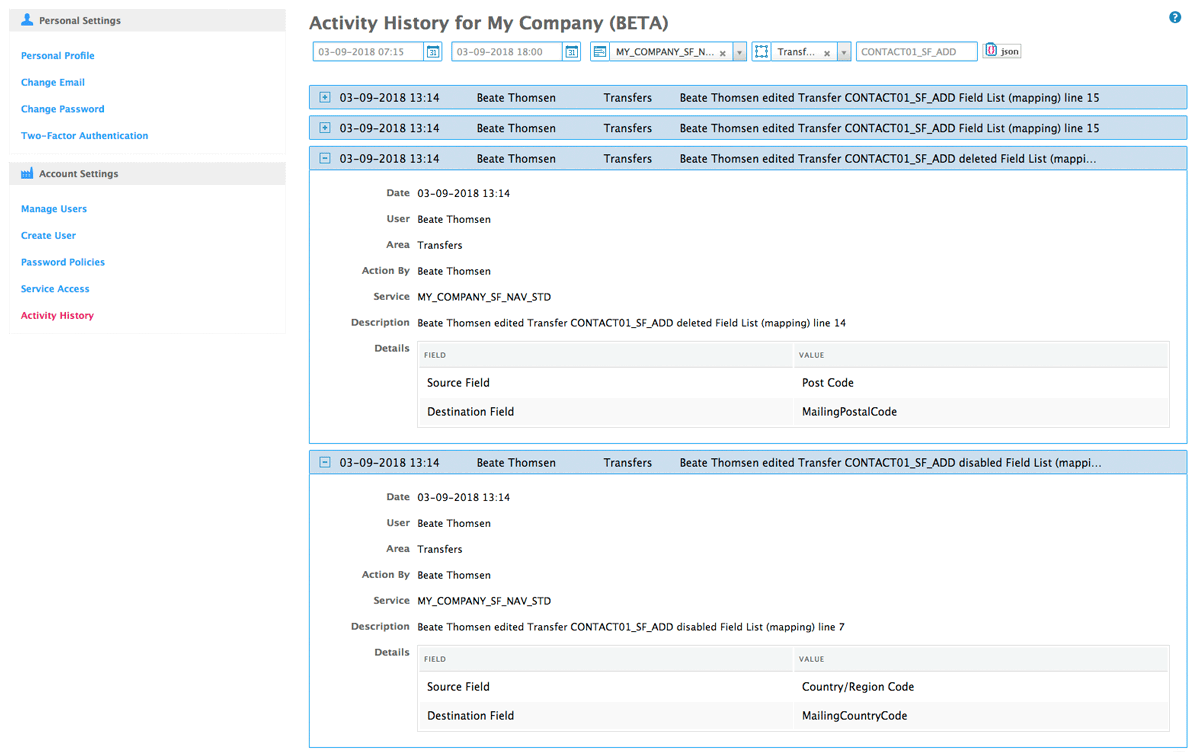
image 5: details about the Transfer 'CONTACT01_SF_ADD' - deleted line 14 and disabled line 7 in Field List (mapping)
Please note: We only log the activity on Transfers when their status is either set to 'ready' or 'live' (for the moment at least) as we found it most appropriate and relevant to log changes and activity on Transfers that are running and in use. Within the Transfers, with status 'ready' or 'live' we log edit and delete of a Transfer. For transfers holding the status 'testing', 'implementing', or 'archived' we only log their change of status. Read more about Transfers and their status.
Scenario 2)
One of my colleagues cannot log in - why and what can be done
You were contacted by your colleague Katrine Hilleson because she cannot log in and you would like to find out why and what you can do to help her. You can simply search for 'login' or 'login failure' to be more precise and if you know the exact date and time you can narrow your search down to that day.
In the example below (image 6) I have narrowed my search down to see results after the 1st of September 2018. Furthermore, I filtered on 'User' and searched for 'login failure'. I see that Katrine Hilleson tried to log in on September 3rd at 13.28. The description states that user Katrine Hilleson (user name in parenthesis) was not able to log in from a certain IP address. Furthermore, it states that she put in the wrong password.
RECOMMENDED ACTION:
We recommend that you reset the password for her after that she will be able to log in with her new set password (Account Settings > Manage Users and click the 'reset password' button).
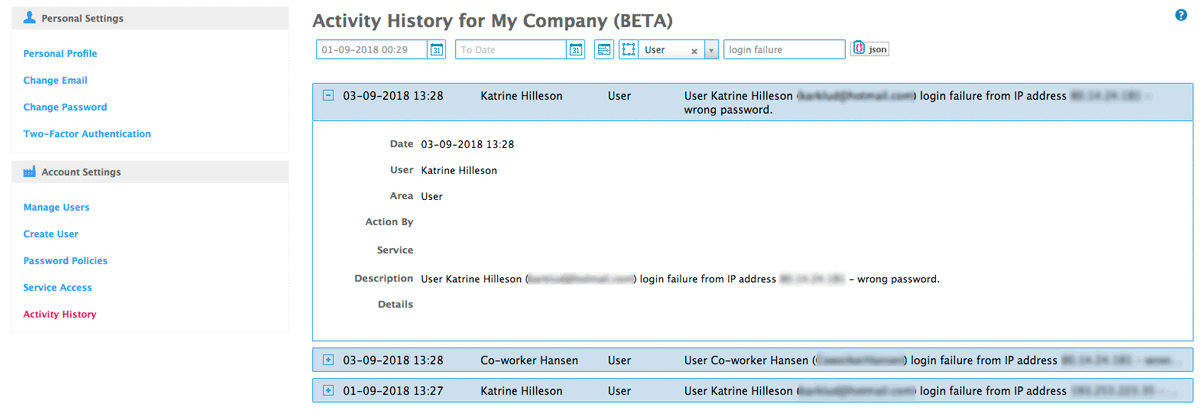
image 6: filter by search phrase 'login failure' - wrong password
In the next example (see image 7 below) I searched for the user's name and narrowed my search down to a specific from date and found Katrine Hilleson who put in the wrong password. Here you would also reset the user's password.
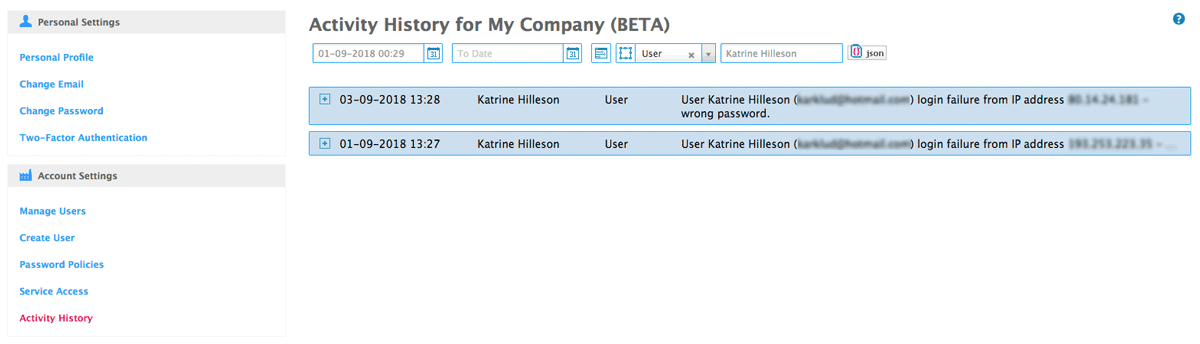
image 7: filter by date range, area and user 'Katrine Hilleson' - login failed with wrong password
Scenario 3)
Who imported what and when
If you would like to find out who imported what and when simply search for e.g. 'import' in the search field and your search will be filtered down to what is relevant regarding 'import' (see image 8 below). In the example below you see that user 'Beate Thomsen' from 'My Company' imported a group called 'INVOICE_DK'. If you want to further trace down the 'INVOICE_DK' search for invoice.
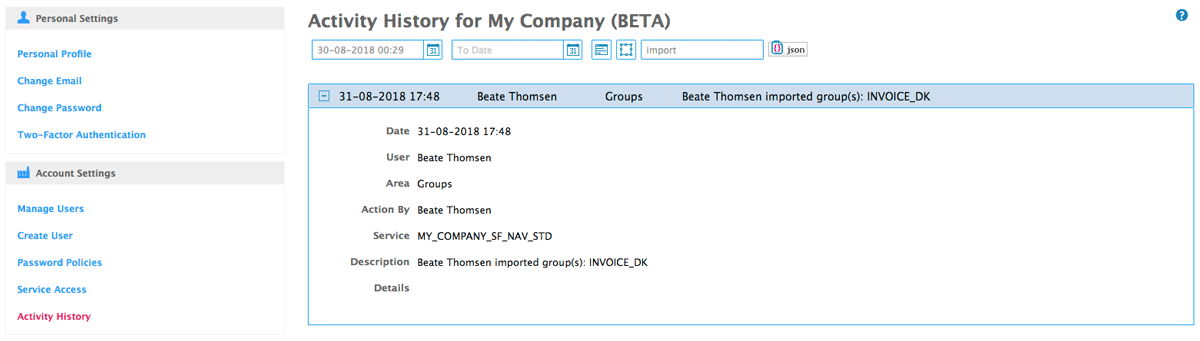
image 8: filter by search phrase 'import'
SCENARIO 4)
why don't I have access to the service anymore
Your external consultant (or internal user on your account) has contacted you because he has an issue accessing the Service. To find out what happened you can filter by Area 'Service' and/or search for the consultant (or user if that is the case) and you will be able to get a view of what happened in that matter.
In image 9 below you can see that the service access for 'Jens Consultant' has been removed by administrator 'Beate Thomsen'. In the details section, you see what kind of access he had before his service access was removed. When all values are set to false, it means that he only has had 'read access' to the Service.
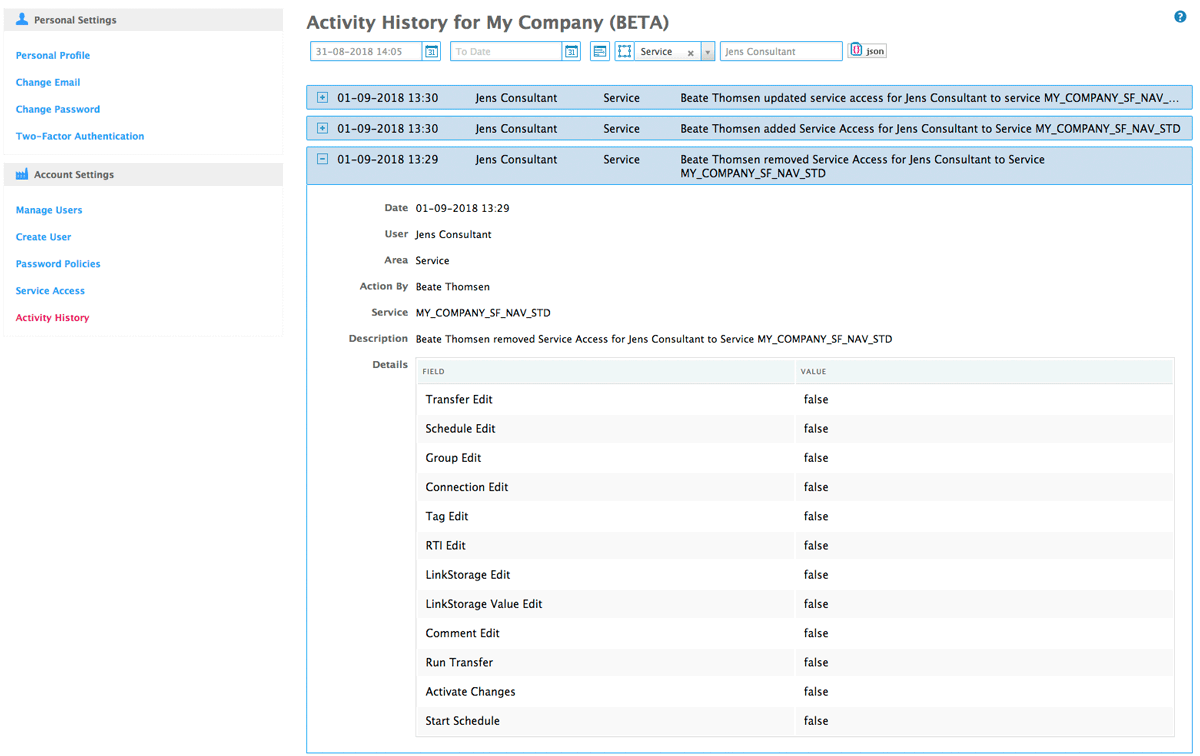
image 9: service access removed from 'Jens Consultant'
The example below (image 10) is showing the first update after adding Service Access for 'Jens Consultant' (as the old value field is blank). He has been given edit rights on Transfers and he is able to start Schedules. I have filtered by Area 'Service' and searched for 'updated service access'.
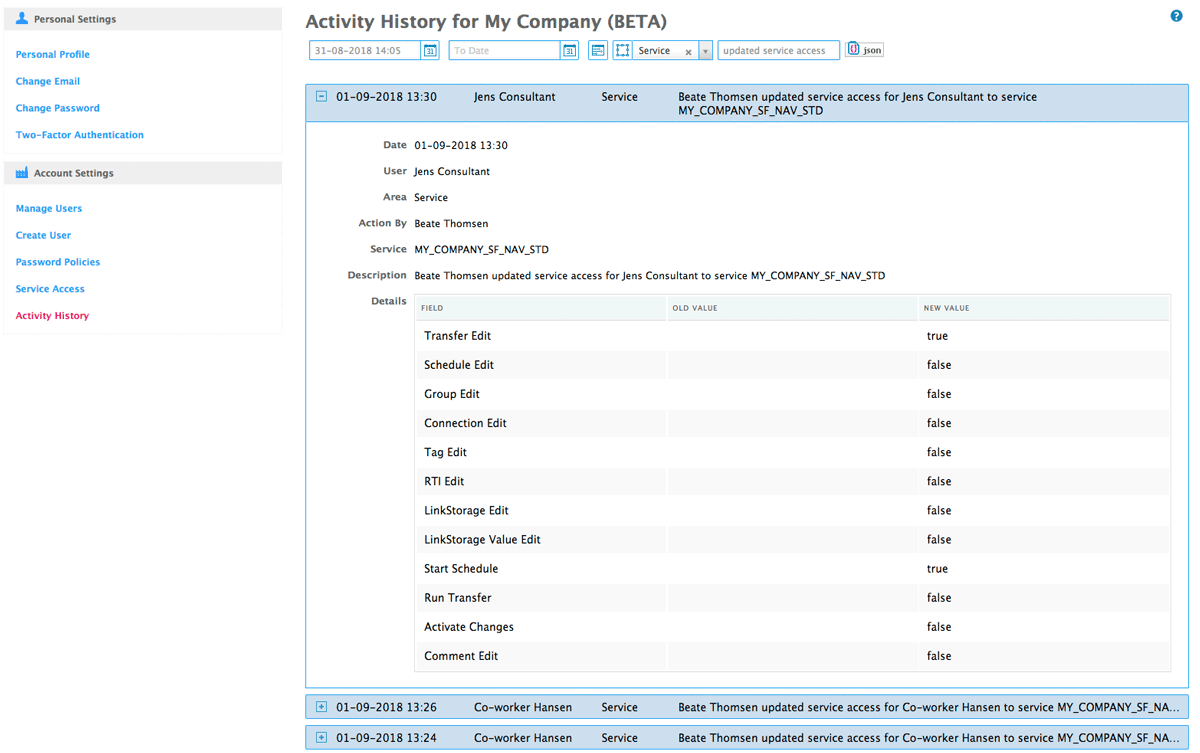
image 10: service access updated for 'Jens Consultant'
For now, all activity is kept, but in the future, we will only keep the last 3 months. Let us know if this is not adequate for you.
We hope you like this feature. It is still in beta, as activity in some areas still needs more coverage. However, activity on Transfers and Groups should be fully covered. Please let us know what you think and give us suggestions and what you need or would like to be improved concerning this functionality.